Với phiên bản Windows 11 Insider 22518 gần đây, Microsoft đã giới thiệu một số thay đổi mới như hình nền máy tính Spotlight và một tính năng hỗ trợ tiếp cận mới được gọi là Voice access. Bên cạnh đó, gã khổng lồ Redmond cũng đã điều chỉnh cách bạn truy cập vào các widget. Về sau, bạn sẽ thấy biểu tượng thời tiết trên thanh tác vụ, giống như tiện ích news của Windows 10. Tuy nhiên, việc triển khai này lại gây khá nhiều sự khó chịu và trang tiện ích con sẽ tự động được kích hoạt khi bạn di chuột qua biểu tượng thời tiết. Nếu bạn không quan tâm đến việc theo dõi thời tiết ngay từ thanh tác vụ hoặc chỉ đơn giản là muốn xóa nó đi, thì đây là cách tắt tiện ích thời tiết trên Windows 11.
Cách tắt tiện ích thời tiết trên thanh Taskbar Windows 11
Như đã đề cập ở trên, biểu tượng tiện ích thời tiết mới trên thanh tác vụ chỉ khả dụng trên bản Windows Insider mới nhất 22518. Tuy nhiên, mình cũng hướng dẫn các bước để kích hoạt tính năng này trên bản dựng ổn định vì nó vẫn đang trong quá trình thử nghiệm A/B. Bạn có thể trải nghiệm tính năng này trước khi nó phát hành chính thức và lưu bài này lại để tắt tiện ích thời tiết mới khi nó ra mắt với bản cập nhật Windows 11 tiếp theo.
Buộc kích hoạt tiện ích thời tiết trên thanh Taskbar trong Windows 11
1. Vì tiện ích thời tiết mới chưa được cung cấp rộng rãi cho tất cả mọi người, nên bạn cần sử dụng Albacore’s ViveTool để bật tính năng này theo cách thủ công. Để bắt đầu, hãy tải xuống bản phát hành ViveTool mới nhất từ GitHub.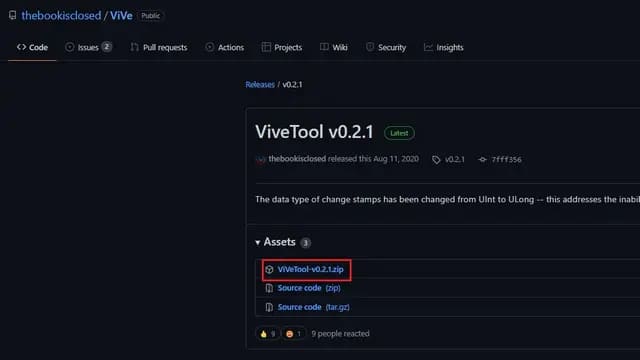
2. Sau khi tải xuống tệp ZIP, nhấp chuột phải vào tệp và chọn tùy chọn “Extract All”.
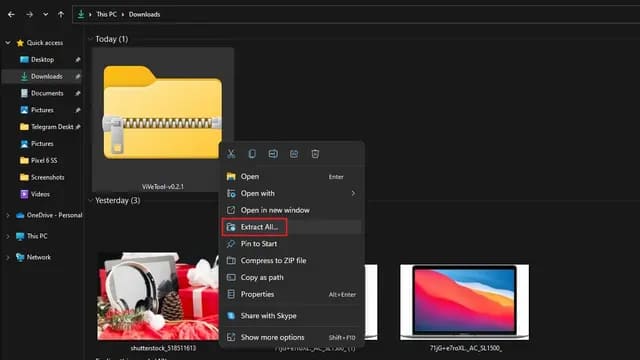
3. Sau đó, nhấp vào nút “Browse” để thay đổi thư mục đích.
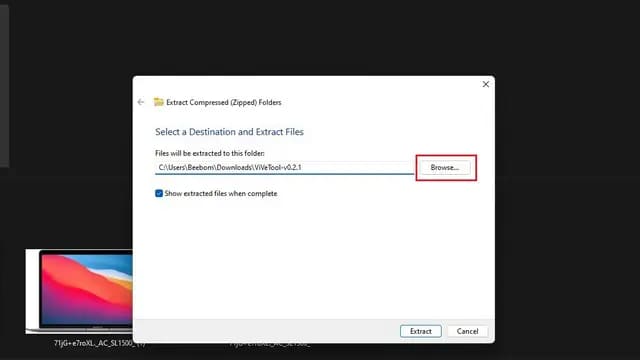
4. Vào thư mục đến Windows -> System32 và chọn “Select Folder”.
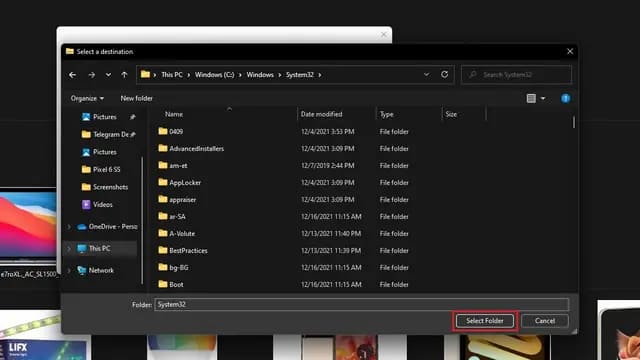
5. Sau khi chọn đường dẫn, nhấp vào “Extract” để chuyển nội dung vào thư mục đích.
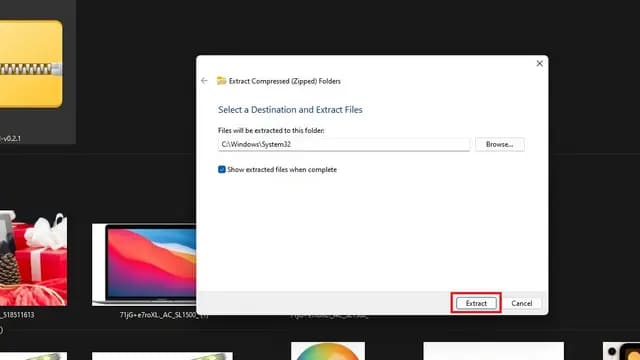
6. Bây giờ bạn đã thiết lập xong ViveTool, hãy nhấn phím Windows một lần, gõ “cmd” và nhấp vào “Run as administrator” trên menu bên phải để chạy Command Prompt với quyền quản trị.

7. Trong cửa sổ Command Prompt, dán các lệnh sau riêng lẻ và đợi thông báo xác nhận. Sau khi chạy tất cả các lệnh, hãy khởi động lại PC Windows 11 của bạn.
vivetool addconfig 36553793 2 vivetool addconfig 36226456 2 vivetool addconfig 36226054 2 vivetool addconfig 34301415 2

8. Một bước cuối cùng bạn nên làm là cập nhật gói trải nghiệm web của Windows. Để làm điều đó, hãy mở Microsoft Store, chuyển sang phần “Library” và nhấp vào nút “Update”. Trong trường hợp không thấy bản cập nhật, bạn có thể cài đặt Winget và sử dụng lệnh bên dưới để cập nhật gói theo cách thủ công.
winget upgrade 9MSSGKG348SP
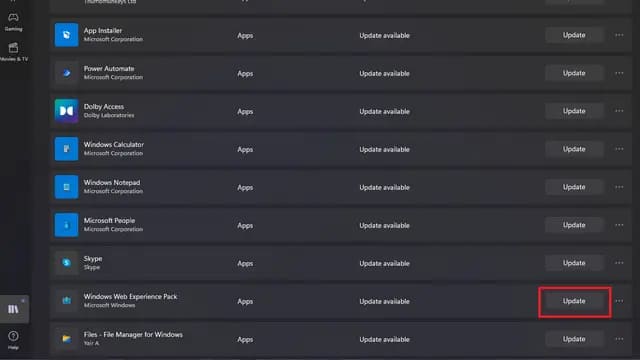
9. Nếu bạn đã căn giữa thanh tác vụ, bạn sẽ thấy tiện ích thời tiết ở góc dưới cùng bên trái. Trong trường hợp bạn đã di chuyển các biểu tượng trên thanh tác vụ sang bên trái, biểu tượng thời tiết mới sẽ thay thế biểu tượng tiện ích hiện có ở trung tâm.
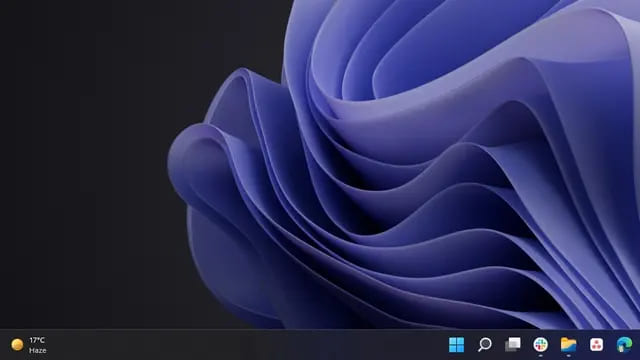
Tắt tiện ích thời tiết của Windows 11 từ Settings của thanh Taskbar
1. Nhấp chuột phải vào bất kỳ đâu trên thanh Taskbar và chọn “Taskbar settings”.
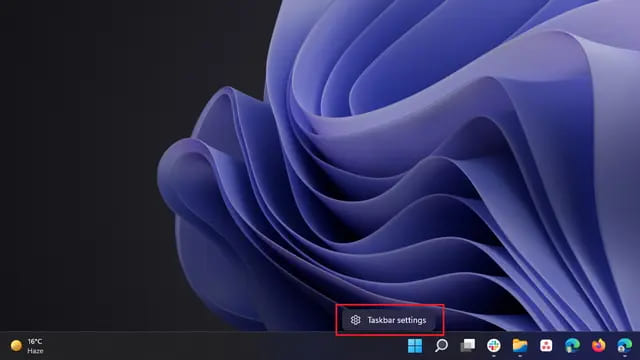
2. Từ trang Taskbar settings, hãy tắt nút chuyển đổi “Widgets”. Bạn sẽ không còn thấy tiện ích thời tiết trên thanh tác vụ Windows 11 nữa.
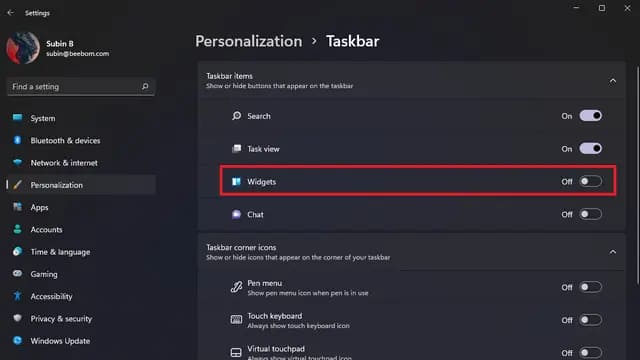
Xóa Tiện ích Thời tiết của Windows 11 bằng Settings Windows
1. Một cách khác để xóa tiện ích thời tiết dùng ứng dụng Settings. Mở ứng dụng Settings bằng phím tắt Windows 11 “Win + I” và điều hướng đến Personalization -> Taskbar.
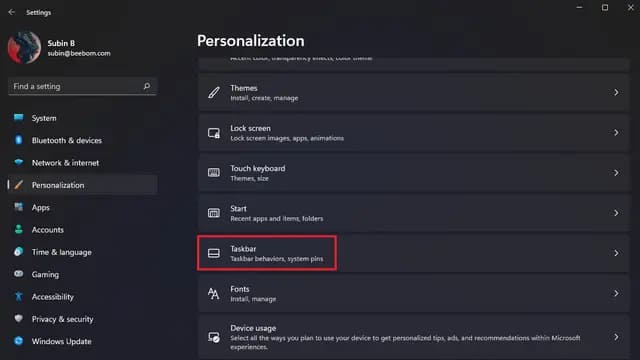
2. Bây giờ bạn có thể tắt chuyển đổi widget để xóa các widget Windows 11.
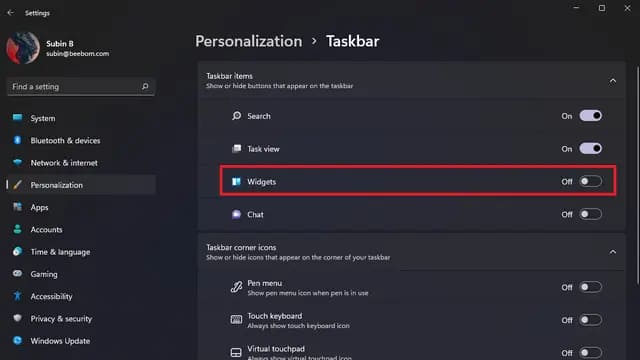
Gỡ cài đặt Windows 11 Weather Widget bằng Winget
1. Nếu bạn muốn gỡ cài đặt các tiện ích thay thế, bạn cũng có thể làm điều đó bằng cách gỡ cài đặt gói trải nghiệm web Windows. Đầu tiên, nhấn phím Win, nhập “cmd” và chạy Command Prompt với quyền quản trị viên.

2. Sau đó, chạy lệnh bên dưới và nhấn Enter để gỡ cài đặt Windows Web Experience Pack khỏi PC Windows 11 của bạn. Nếu bạn muốn cài đặt lại các tiện ích con sau này, bạn có thể tải xuống lại gói đó từ Microsoft Store.
winget uninstall "windows web experience pack"
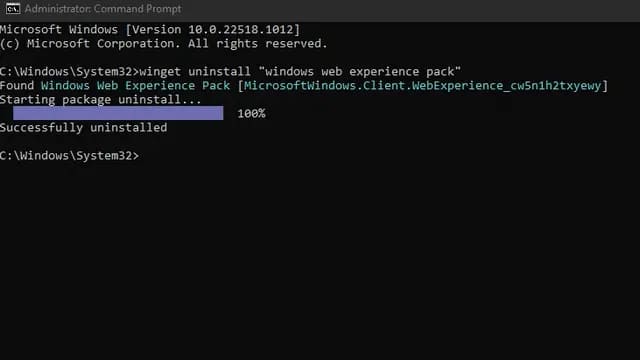
ID Bài Viết: Gc83sFGmKYGvRTkDjTJupbQzMaLEODmlB7rRX1gaf04
https://embed3.streamc.xyz/embed.php?hash=0b98da3a006f8f5c95d875a3494e33fc
https://www.mediafire.com/file/idxdp3b4zxdrpyi/D%25C3%2581N_S%25E1%25BB%2594_H%25E1%25BB%258CC_T%25E1%25BA%25ACP_%25281%2529.doc/file
https://limewire.com/d/a412e1a1-9ea8-49a0-ab02-2d2925a38bf0#3yXvovTyhhLNNxtb3HHW4KA4ulW1MjMOzvp01dehmug